
 |
|||||
| ENGLISH | アクセス | ホーム | |||
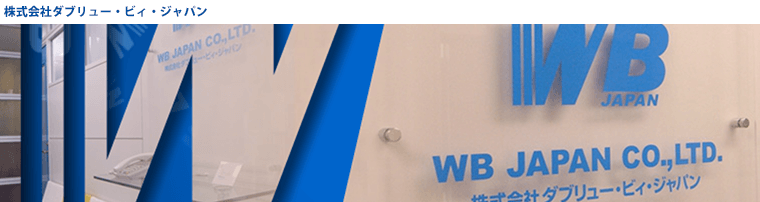 |
| 更新 2020年9月4日 |
 |
| Q A-01 | カメラの設定方法を教えてください。 | ||||
| Q A-02 | カメラを工場出荷時の状態に戻すには、どうしたらよいですか? | ||||
| Q A-03 | 誤ってスマホからアプリを削除してしまいました。アプリを入れ直して、カメラ再登録するにはどうしたらよいですか? | ||||
| Q A-04 | カメラの管理者権限を、他のスマホ・タブレットにも追加登録できますか? | ||||
| Q A-05 | WPSを使ってカメラ設定する方法を教えてください。 | ||||
| Q A-06 | カメラ使用のため、何か必要なファイアウォール/ルーター設定はありますか? | ||||
| Q A-07 | カメラ設定も完了して、はじめは問題なくカメラ映像が表示されていたのですが、最近はカメラ映像が表示されないなど、通信状況が悪く感じます。どうしてでしょうか? | ||||
| Q A-08 | ネットワーク接続中でないカメラに、新たなWi-Fiルーターを追加設定するにはどうしたらよいですか? | ||||
| Q A-09 | アプリに登録したカメラを削除するにはどうしたらよいですか? | ||||
| Q A-10 | microSDカードをカメラに装着しましたが、アプリの設定メニューに「未対応のファイルシステムです」との警告が出て録画できません。 | ||||
 |
| Q B-01 | AMIDとは何ですか? | ||||
| Q B-02 | カメラ本体にあるLEDランプ(青色、緑色)には、どのような意味・役割がありますか? | ||||
| Q B-03 | Wi-Fiセキュリティについて、どんな認証・暗号化方式に対応していますか? | ||||
| Q B-04 | Wi-Fi接続について、5GHz帯には対応していますか? | ||||
| Q B-05 | 複数のWi-Fiルーターを登録して、カメラが自動的にアクセスポイントを切り換えることはできますか? | ||||
| Q B-06 | 離れた場所にいて、カメラを再起動する方法はありますか? | ||||
| Q B-07 | ライブ映像のストリーミング解像度が変動するのはなぜですか? | ||||
| Q B-08 | ライブ映像のストリーミング再生にどのくらいの帯域幅が必要ですか? | ||||
| Q B-09 | カメラ1台には、最大で何台のスマホ・タブレットから同時接続できますか? | ||||
| Q B-10 | 専用のアプリには、最大で何台のカメラを登録できますか? | ||||
| Q B-11 | アプリのバージョンや、カメラ本体のファームウェアバージョンはどこで確認できますか? | ||||
 |
| Q C-01 | アプリのメニュー画面の右上に表示されるカメラ名は変更できますか? | ||||
| Q C-02 | カメラの状態(ステータス)をアプリで確認する方法はありますか? | ||||
| Q C-03 | アプリに複数台のカメラを登録しているのですが、メニュー画面が同じで区別しづらいです。カメラごとに異なるメニュー画面(背景画像)に変更できますか? | ||||
| Q C-04 | アプリの(メニュー画面下部にある)ツールバー各項目の機能について教えてください。 | ||||
| Q C-05 | ライブ映像の解像度を確認する方法を教えてください。 | ||||
| Q C-06 | 十分なインターネット環境(通信速度:下り50Mbps/上り10Mbps)があるにもかかわらず、ライブ映像がフルHD(1920x1080p)画質になりません。 | ||||
| Q C-07 | ライブ映像の画質(解像度)の上限は設定できますか? | ||||
| Q C-08 | カメラのパン/チルト操作はどのように行いますか? | ||||
| Q C-09 | カメラとスマホ・タブレット間で双方向同時通話するには、どうしたらよいですか? | ||||
| Q C-10 | カメラの「ホームポジション」とは何ですか?どのように設定しますか? | ||||
| Q C-11 | カメラの「ブロックエリア」や「アクティブゾーン」とは何ですか?どのように設定しますか? | ||||
| Q C-12 | カメラ後部にあるモーションセンサーはどんな働きをしますか? | ||||
| Q C-13 | ナイトビジョン(暗視)モードとはどんな働きをしますか? | ||||
| Q C-14 | ナイトビジョン(暗視)モードが働くための、ライトセンサーの検知感度を調整するにはどうしたらよいですか? | ||||
| Q C-15 | カメラの「モーターロック」とは何ですか? | ||||
| Q C-16 | カメラの「侵入者アラーム」機能とはどのようなものですか? | ||||
| Q C-17 | 録画するには?また、正しく録画機能が働いているかを確認するには、どうしたらよいですか? | ||||
| Q C-18 | カメラをMP3オーディオプレーヤーとして使うには、どうしたらよいですか? | ||||
 |
| Q D-01 | カメラの「プライバシーモード」とは何ですか?どんな働きをしますか? | ||||
| Q D-02 | プライバシーモードのスケジュール設定とはどんな機能ですか?また、どのように設定しますか? | ||||
| Q D-03 | プライバシーモードのスケジュール設定は、複数の曜日にわたって設定することもできますか? | ||||
| Q D-04 | プライバシーモードのスケジュール設定で、(ある曜日の)終日を選択するにはどうしたらよいですか? | ||||
| Q D-05 | プライバシーモードのスケジュール設定で、同じ曜日内で[終了時間]よりも遅い時刻を[開始時間]に設定したらどうなりますか? | ||||
 |
| Q E-01 | カメラが通知するアラートは何種類ありますか? | ||||
| Q E-02 | スマホ・タブレットに送信されるアラート通知を停止するにはどうしたらよいですか? | ||||
| Q E-03 | カメラの「アラート通知」設定とはどのようなものですか? | ||||
| Q E-04 | アラート通知を、(静止画ではなく)動画ファイルで受信することはできますか? | ||||
 |
| Q F-01 | パソコンでも視聴・操作できる「ビューワー」権限とは何ですか?設定方法を教えてください。 | ||||
| Q F-02 | パソコンからもカメラに接続、映像を見ることはできますか? | ||||
| Q F-03 | パソコンでは、何台のカメラのライブ映像を同時にモニタリングできますか? | ||||
| Q F-04 | カメラの「ビューワー」設定の選択肢にある[アプリ]と[ブラウザ]ではどんな違いがありますか? また、ブラウザを選んだ場合の権限の種類[マルチ / シングル]とは何ですか? | ||||
| Q F-05 | パソコンでの視聴中、カメラ向きと双方向音声はどのように操作しますか? | ||||
 |
| Q G-01 | クラウドサービス(Amarylloクラウド/Googleドライブ)の利用方法を教えてください。 | ||||
| Q G-02 | 録画設定が[オフ]だと働かない機能はありますか? | ||||
| Q G-03 | クラウドへの録画データ転送について、[常時録画]と[イベント録画]の違いは何ですか? | ||||
| Q G-04 | クラウドサービス(AmarylloクラウドまたはGoogleドライブ)に登録・設定しましたが、録画データを転送できません。何故でしょうか? | ||||
| Q G-05 | NAS (ネットワークHDD)への録画データ転送方法を教えてください。 | ||||
 |
| Q H-01 | カメラ本体のファームウェアは、どのように更新しますか? | ||||
| Q H-02 | ファームウェア更新の途中でカメラが操作できなくなりました。この場合の回復方法を教えてください。 | ||||
| Q H-03 | ファームウェアのリリース情報はどこで確認できますか? | ||||
| Q A-01 | カメラの設定方法を教えてください。 | ||||||||||||||||||||||||||||||||||||||||
|
|||||||||||||||||||||||||||||||||||||||||
| Q A-02 | カメラを工場出荷時の状態に戻すには、どうしたらよいですか? | ||||||||||||||
|
|||||||||||||||
| Q A-03 | 誤ってスマホからアプリを削除してしまいました。アプリを入れ直して、カメラ再登録するにはどうしたらよいですか? | ||||||||
|
|||||||||
| Q A-04 | カメラの管理者権限を、他のスマホ・タブレットにも追加登録できますか? | ||||||||||
|
|||||||||||
| Q A-05 | WPSを使ってカメラ設定する方法を教えてください。 | ||||||||||||||||||||||||||
|
|||||||||||||||||||||||||||
| Q A-06 | カメラ使用のため、何か必要なファイアウォール/ルーター設定はありますか? | ||||||||
|
|||||||||
| Q A-07 | カメラ設定も完了して、はじめは問題なくカメラ映像が表示されていたのですが、最近はカメラ映像が表示されないなど、通信状況が悪く感じます。どうしてでしょうか? | ||||||||||||||||||||
|
|||||||||||||||||||||
| Q A-08 | ネットワーク接続中でないカメラに、新たなWi-Fiルーターを追加設定するにはどうしたらよいですか? | ||||||||||||||||||||||
|
|||||||||||||||||||||||
| Q A-09 | アプリに登録したカメラを削除するにはどうしたらよいですか? | ||||||
|
|||||||
| Q A-10 | microSDカードをカメラに装着しましたが、アプリの設定メニューに「未対応のファイルシステムです」との警告が出て録画できません。 | ||||||
|
|||||||
| Q B-01 | AMIDとは何ですか? | ||||||
|
|||||||
| Q B-02 | カメラ本体にあるLEDランプ(青色、緑色)には、どのような意味・役割がありますか? | ||||||||||
|
|||||||||||
| Q B-03 | Wi-Fiセキュリティについて、どんな認証・暗号化方式に対応していますか? | ||||||||||||||
|
|||||||||||||||
| Q B-04 | Wi-Fi接続について、5GHz帯には対応していますか? | ||||||
|
|||||||
| Q B-05 | 複数のWi-Fiルーターを登録して、カメラが自動的にアクセスポイントを切り換えることはできますか? | ||||||||
|
|||||||||
| Q B-06 | 離れた場所にいて、カメラを再起動する方法はありますか? | ||||||
|
|||||||
| Q B-07 | ライブ映像のストリーミング解像度が変動するのはなぜですか? | ||||||
|
|||||||
| Q B-08 | ライブ映像のストリーミング再生にどのくらいの帯域幅が必要ですか? | ||||||||||||||
|
|||||||||||||||
| Q B-09 | カメラ1台には、最大で何台のスマホ・タブレットから同時接続できますか? | ||||||||
|
|||||||||
| Q B-10 | 専用のアプリには、最大で何台のカメラを登録できますか? | ||||||
|
|||||||
| Q B-11 | アプリのバージョンや、カメラ本体のファームウェアバージョンはどこで確認できますか? | ||||||
|
|||||||
| Q C-01 | アプリのメニュー画面の右上に表示されるカメラ名は変更できますか? | ||||||
|
|||||||
| Q C-02 | カメラの状態(ステータス)をアプリで確認する方法はありますか? | ||||||||||||
|
|||||||||||||
| Q C-03 | アプリに複数台のカメラを登録しているのですが、メニュー画面が同じで区別しづらいです。カメラごとに異なるメニュー画面(背景画像)に変更できますか? | ||||||
|
|||||||
| Q C-04 | アプリの(メニュー画面下部にある)ツールバー各項目の機能について教えてください。 | ||||||||||||||||||||||||||||||||
|
|||||||||||||||||||||||||||||||||
| Q C-05 | ライブ映像の解像度を確認する方法を教えてください。 | ||||||
|
|||||||
| Q C-06 | 十分なインターネット環境(通信速度:下り50Mbps/上り10Mbps)があるにもかかわらず、ライブ映像がフルHD(1920x1080p)画質になりません。 | ||||||||||||
|
|||||||||||||
| Q C-07 | ライブ映像の画質(解像度)の上限は設定できますか? | ||||||
|
|||||||
| Q C-08 | カメラのパン/チルト操作はどのように行いますか? | ||||||
|
|||||||
| Q C-09 | カメラとスマホ・タブレット間で双方向同時通話するには、どうしたらよいですか? | ||||||||
|
|||||||||
| Q C-10 | カメラの「ホームポジション」とは何ですか?どのように設定しますか? | ||||||||||||||
|
|||||||||||||||
| Q C-11 | カメラの「ブロックエリア」や「アクティブゾーン」とは何ですか?どのように設定しますか? | ||||||||||||||||
|
|||||||||||||||||
| Q C-12 | カメラ後部にあるモーションセンサーはどんな働きをしますか? | ||||||
|
|||||||
| Q C-13 | ナイトビジョン(暗視)モードとはどんな働きをしますか? | ||||||||
|
|||||||||
| Q C-14 | ナイトビジョン(暗視)モードが働くための、ライトセンサーの検知感度を調整するにはどうしたらよいですか? | ||||||
|
|||||||
| Q C-15 | カメラの「モーターロック」とは何ですか? | ||||||
|
|||||||
| Q C-16 | カメラの「侵入者アラーム」機能とはどのようなものですか? | ||||||||
|
|||||||||
| Q C-17 | 録画するには?また、正しく録画機能が働いているかを確認するには、どうしたらよいですか? | ||||||||||||||
|
|||||||||||||||
| Q C-18 | カメラをMP3オーディオプレーヤーとして使うには、どうしたらよいですか? | ||||||
|
|||||||
| Q D-01 | カメラの「プライバシーモード」とは何ですか?どんな働きをしますか? | ||||||||
|
|||||||||
| Q D-02 | プライバシーモードのスケジュール設定とはどんな機能ですか?また、どのように設定しますか? | ||||||||||
|
|||||||||||
| Q D-03 | プライバシーモードのスケジュール設定は、複数の曜日にわたって設定することもできますか? | ||||||
|
|||||||
| Q D-04 | プライバシーモードのスケジュール設定で、(ある曜日の)終日を選択するにはどうしたらよいですか? | ||||||
|
|||||||
| Q D-05 | プライバシーモードのスケジュール設定で、同じ曜日内で[終了時間]よりも遅い時刻を[開始時間]に設定したらどうなりますか? | ||||||||
|
|||||||||
| Q E-01 | カメラが通知するアラートは何種類ありますか? | ||||||||||||||||||||||
|
|||||||||||||||||||||||
| Q E-02 | スマホ・タブレットに送信されるアラート通知を停止するにはどうしたらよいですか? | ||||||
|
|||||||
| Q E-03 | カメラの「アラート通知」設定とはどのようなものですか? | ||||||||||||
|
|||||||||||||
| Q E-04 | アラート通知を、(静止画ではなく)動画ファイルで受信することはできますか? | ||||||||
|
|||||||||
| Q F-01 | パソコンでも視聴・操作できる「ビューワー」権限とは何ですか?設定方法を教えてください。 | ||||||||
|
|||||||||
| Q F-02 | パソコンからもカメラに接続、映像を見ることはできますか? | ||||||
|
|||||||
| Q F-03 | パソコンでは、何台のカメラのライブ映像を同時にモニタリングできますか? | ||||||
|
|||||||
| Q F-04 | カメラの「ビューワー」設定の選択肢にある[アプリ]と[ブラウザ]ではどんな違いがありますか? また、ブラウザを選んだ場合の権限の種類[マルチ / シングル]とは何ですか? | ||||||||||||
|
|||||||||||||
| Q F-05 | パソコンでの視聴中、カメラ向きと双方向音声はどのように操作しますか? | ||||||||
|
|||||||||
| Q G-01 | クラウドサービス(Amarylloクラウド/Googleドライブ)の利用方法を教えてください。 | ||||||||||||||||
|
|||||||||||||||||
| Q G-02 | 録画設定が[オフ]だと働かない機能はありますか? | ||||||||||
|
|||||||||||
| Q G-03 | クラウドへの録画データ転送について、[常時録画]と[イベント録画]の違いは何ですか? | ||||||||||
|
|||||||||||
| Q G-04 | クラウドサービス(AmarylloクラウドまたはGoogleドライブ)に登録・設定しましたが、録画データを転送できません。何故でしょうか? | ||||||||||||||||
|
|||||||||||||||||
| Q G-05 | NAS (ネットワークHDD)への録画データ転送方法を教えてください。 | ||||||||
|
|||||||||
| Q H-01 | カメラ本体のファームウェアは、どのように更新しますか? | ||||||||||||
|
|||||||||||||
| Q H-02 | ファームウェア更新の途中でカメラが操作できなくなりました。この場合の回復方法を教えてください。 | ||||||||||||||||||||||
|
|||||||||||||||||||||||
| Q H-03 | ファームウェアのリリース情報はどこで確認できますか? | ||||||
|
|||||||
| 【注意事項】 | 本ページの内容は、(ページ更新日時点で)最新バージョンのファームウェアおよびアプリに基づいて掲載されております。そのため、ご使用中のカメラのファームウェアおよびアプリのバージョン、またiOS/AndroidデバイスのOSバージョンによっては掲載されている内容と異なる場合がございます。 |
© WB JAPAN CO., LTD. All Rights Reserved. |