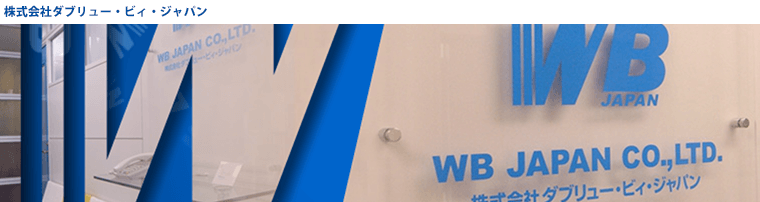|
 |
Q1 セットアップができない |
|
 |
Q2 Android/iOS端末がセットアップできない |
|
 |
Q3 Android端末とiOS端末がセットアップされていて、iOS端末で
映像を見ているときにAndroid端末をオンラインにすると、
iOS側の映像が見られなくなる |
|
 |
Q4 動作ランプが点灯しない |
|
 |
Q5 動作ランプが緑点滅を繰り返す |
|
 |
Q6 外出先からアクセスできない(インターネット経由で接続できない) |
|
 |
Q7 同一LAN内に接続しているのにLANモードにならない |
|
 |
Q8 外出先から見るといつも中継モードになる(P2Pモードにならない) |
|
 |
Q9 microSDカードに録画できない |
|
 |
Q10 録画した映像を再生できない |
|
 |
Q11 モーション検知機能が働かない |
|
 |
Q12 [音声あり]に設定したときにノイズが聞こえる |
|
 |
Q13 [お話し機能]に設定したとき、話した声が何度も聞こえてくる |
|
 |
Q14 Wi-Fiルーターがない環境でも接続・使用することはできますか? |
|
 |
Q15 ライブ映像の時刻が合っていない
録画映像の時刻・録画ファイル名の日時が合っていない |
|
 |
Q16 [カメラのインポート]時にカメラパスワードの変更ができない |
|
 |
Q17 録画運用中は、カメラを常にオンラインにする必要はありますか? |
|
 |
Q18 Android/iOS端末を増設するにはどうしたらよいですか? |
|
 |
Q19 カメラを別の場所へ移動しましたが、Android/iOS端末を
再設定する必要がありますか? |
|
 |
Q20 1台のカメラにAndroid/iOS端末を何台まで同時に接続でき
ますか? |
|
 |
Q21 2台目以降のスマホ・タブレットを追加登録したいが、付属の
カメラIDラベル(QRコードを貼ったシート)を紛失してしまい
ました |
|
 |
Q22 パスワードを忘れてしまいました |
|
 |
Q23 ライブ映像が表示されない(スマートフォン・タブレットから
カメラに接続しようとしても "オフライン"(非接続の状態) に
なってしまう) |
|
 |
Q24 ライブ映像の再生が非常に不安定、映像が滑らかに表示されない |
|
 |
Q25 専用アプリ(Android版)を端末にインストールする |
  |
 |
 |
Q1 セットアップができない |
| |
| Android/iOS端末とWi-Fiルーターが接続されていない可能性がありますので、以下をチェックしてください。 |
| ● | Wi-Fiルーターの[SSID]と[パスワード]が誤って入力されている場合 |
|---|
| ご使用になるWi-Fiルーターの[SSID]と[パスワード]を確認して、正しく入力してください。 |
| ● | [ルーターモード]でセットアップすると、Android(iOS)端末が再起動する場合 |
|---|
| 数回試して設定できない場合は、[WPS]モードで設定し直してください。
それでも設定できない場合は、対応していないAndroid端末※1 の可能性があります。 |
| ※1 | 対応していないスマートフォンは下記となります。
・SHARP AQUOS PHONE SHL24(au)
・SHARP AQUOS PHONE SH-01F(NTT docomo)
(2015年11月現在) |
| ● | iPhoneをWi-Fiルーターとして使用している場合(テザリング機能を使用している場合) |
|---|
| iPhoneのテザリング機能には対応していませんので、別の方法をご検討ください。 |
|
| |
| |
| カメラとWi-Fiルーター間の距離が離れている、または(鉄板やコンクリート壁などの)遮断物がある場合、
無線電波が弱い・届かない可能性がありますので、以下をお試しください。 |
| 1. | (可能であれば)カメラ設置場所の近くに、また遮蔽物を避けるようにWi-Fiルーターを移動する。 |
| 2. | Wi-Fiルーター近くでセットアップを完了させてから、カメラを設置場所へ移動する。
(カメラを設置場所へ移動する前に、[画質設定]を低解像度に設定しておくとより効果的です。) |
| 3. | 無線LAN中継器(リピーター)※1 をカメラとWi-Fiルーターの中間位置に設置して、無線電波を強化する。 |
| ※1 | 無線LAN中継器には、下記製品を推奨します。
・バッファロー社製WEX-733DHP、WEX-733D、WEX-G300
(2016年1月現在) |
|
 |
|
 |
 |
Q2 Android/iOS端末がセットアップできない |
| |
| ● | 専用アプリをインストールしたが、「お使いの端末はこのバージョンに対応していません」等の表示が出て、アプリのダウンロードができない場合 |
|---|
| ご使用のAndroid端末のバージョンに対応していない可能性がありますので弊社のホームページでご確認ください。 |
|
 |
|
 |
 |
Q3 Android端末とiOS端末がセットアップされていて、iOS端末で
映像を見ているときにAndroid端末をオンラインにすると、
iOS側の映像が見られなくなる |
| |
| 対応していないAndroid端末※1 の可能性があります。 |
| ※1 | 対応していないスマートフォンは下記となります。
・SHARP AQUOS PHONE SHL24(au)
・SHARP AQUOS PHONE SH-01F(NTT docomo)
(2015年11月現在) |
|
 |
|
 |
 |
Q4 動作ランプが点灯しない |
| |
| カメラの電源が入っていない可能性がありますので、以下をチェックしてください。 |
| 1. | 照明ソケットにしっかりと取り付けられているか確認してください。
電球ソケットが壊れている場合もありますのでご注意ください。 |
| 2. | プラグインカムを設置した照明装置の電源が入っているか確認してください。 |
| 3. | 変換プラグをお使いの場合は、変換プラグにしっかりと取り付けられているか確認してください。 |
|
 |
|
 |
 |
Q5 動作ランプが緑点滅を繰り返す |
| |
| カメラとWi-Fiルーター間の通信不良の可能性がありますので、以下をチェックしてください。 |
| ● | カメラとWi-Fiルーター間に障害物(鉄の扉など)がある場合 |
|---|
| カメラまたはWi-Fiルーターを障害物のない場所に設置してください。
もしくはカメラとWi-Fiルーターの中間位置に、無線LAN中継器(リピーター)※1 を設置してください。 |
| ● | カメラとWi-Fiルーターの距離が離れている場合 |
|---|
| カメラに近い場所にWi-Fiルーターを移動するか、Wi-Fiルーターの向きを調整してください。
もしくはカメラとWi-Fiルーターの中間位置に、無線LAN中継器(リピーター)※1 を設置してください。 |
| ● | カメラの設置場所周辺の2.4GHz帯の電波が混んでいる場合 |
|---|
| カメラを通信できる場所まで移動してください。 |
| ※1 | 無線LAN中継器には、下記製品を推奨します。
・バッファロー社製WEX-733DHP、WEX-733D、WEX-G300
(2016年1月現在) |
| |
| Wi-Fiルーターの[SSID]と[パスワード]が誤って入力されている可能性がありますので、以下をチェックしてください。 |
| 1. | ご使用になるWi-Fiルーターの[SSID]と[パスワード]を確認して、正しく入力してください。 |
|
 |
|
 |
 |
Q6 外出先からアクセスできない(インターネット経由で接続できない) |
| |
| ● | Wi-Fiルーターがインターネットに接続されていない可能性がある場合 |
|---|
| 1. | Wi-Fiルーターのインターネットモデム等へ接続するケーブルが正しく挿入されているか確認ください。 |
| 2. | Wi-Fiルーターの電源を切り、10秒以上待ってから再接続してください。この処置をしてもインターネットに接続されない場合は、インターネットモデムの電源を切り、10秒以上待ってから再接続してください。 |
| ● | WiMAX等のモバイルルータを使用してインターネット接続を行っている場合 |
|---|
| モバイルルータを使用するサービスによっては、モバイルルータに割り当てされるIPアドレスが「グローバルIPアドレス」ではない場合があります。
この場合には、インターネットからカメラに接続をすることができないため、ご契約の回線サービスに、「グローバルIPアドレス」を使用可能かどうか確認ください。 |
|
 |
|
 |
 |
Q7 同一LAN内に接続しているのにLANモードにならない |
| |
| ● | カメラとAndroid/iOS端末が同一のWi-Fiルーターに接続されていない場合 |
|---|
| カメラとAndroid/iOS端末を同一のWi-Fiルーターに接続し直してください。 |
| ● | Wi-Fiルーターのプライベートセパレーター機能が有効になっている場合 |
|---|
| Wi-Fiルーターのプライベートセパレーター機能を無効にするか、プライベートセパレーター機能がないWi-Fiルーターをご使用ください。 |
|
 |
|
 |
 |
Q8 外出先から見るといつも中継モードになる(P2Pモードにならない) |
| |
| 中継モードとP2Pモードに優先順位はありません。いつも中継モードになる場合はWi-Fiルーターの「設定」が適切でないことがありますので、以下をチェックしてください。 |
| ● | ご使用のインターネットモデムにルーター機能がない場合 |
|---|
| Wi-Fiルーターの設定を[ルーターモード]に設定してください。 |
| ● | ご使用のインターネットモデムがルーター機能を内蔵したルーターモデムの場合 |
|---|
| Wi-Fiルーターの設定を[アクセスポイントモード]に設定してください。 |
|
 |
|
 |
 |
Q9 microSDカードに録画できない |
| |
| ● | microSDカードがカメラに装着されていない場合 |
|---|
| microSDカードをカメラに装着してください。(ユーザーマニュアルの11ページ「microSDカード(別売品)の取り付け」を参照してください。) |
| ● | 指定のmicroSDカードでない場合 |
|---|
| 指定のmicroSDカードへ交換してください。(ユーザーマニュアルの11ページ「microSDカード(別売品)の取り付け」を参照してください。) |
| ● | [トリガー録画]に設定されている場合 |
|---|
| [トリガー録画]に設定されていると被写体に動きのあった時しか録画しませんので、設定を[連続録画]にしてください。 |
| ● | microSDカードが故障・破損している場合 |
|---|
| 録画中にmicroSDカードを抜き差しした場合、データが破損して録画できなくなるケースがあります。この場合は、microSDカードをフォーマットするか、それでも録画できない場合は、新しいmicroSDカードを挿入してください。 |
| 【ご注意】録画中はmicroSDカードを抜き差ししないでください。データ破損の原因となります。 |
|
 |
|
 |
 |
Q10 録画した映像を再生できない |
| |
| ● | 指定のmicroSDカードを使用していない場合 |
|---|
| 指定のmicroSDカードへ交換してください。(ユーザーマニュアルの11ページ「microSDカード(別売品)の取り付け」を参照してください。) |
| ● | パソコン(PC)の動画プレイヤーが適合していない場合 |
|---|
| 推奨の動画プレイヤーを使用してください。(ユーザーマニュアルの11ページ「microSDカードに録画されたファイルの再生方法/パソコンで再生の場合」を参照してください。) |
|
 |
|
 |
 |
Q11 モーション検知機能が働かない |
| |
| ● | モーション検知の設定をしていないか、通知設定をしていない場合 |
|---|
| Android/iOS端末の設定を確認ください。 |
| ● | モーション検知後、1分間以上経過してない場合 |
|---|
| 連続検知を避けるため、検知後1分間は再検知しませんのでご注意ください。 |
|
 |
|
 |
 |
Q12 [音声あり]に設定したときにノイズが聞こえる |
| |
| カメラの設置環境やインターネット環境により、音が途切れたり、ノイズが聞こえる場合がありますが故障ではありません。 |
|
 |
|
 |
 |
Q13 [お話し機能]に設定したとき、話した声が何度も聞こえてくる |
| |
| カメラのスピーカから出力された音声が Android/iOS端末のマイクに入り、これを繰り返すことで発生します。 |
| カメラとAndroid/iOS端末を遠ざけてご使用してください。 |
|
 |
|
 |
 |
Q14 Wi-Fiルーターがない環境でも接続・使用することはできますか? |
| |
| Wi-Fiルーターがなくても、カメラとAndroid/iOS端末を直接接続して映像を確認・SDカードへ録画することができます。
|
| -------------------------------------------------------------------------- |
| 【直接接続についてのご注意】 |
|---|
| ● | 直接接続は、Wi-Fi ルーター・インターネット環境がない状況での簡易的な接続方法です。
|
|---|
| ● | カメラ自体をアクセスポイント(AP)として接続するため、カメラ電波の届く近距離での使用のみ、外出先での視聴はできません。 |
|---|
| ● | Wi-Fi ルーターを経由した通常の接続とは異なり、電波環境に影響されやすいため、設置場所の電波環境によっては、カメラが再起動を繰り返すなど動作が不安定になることがあります。
(より安定した動作環境で長期間ご使用になる場合は、Wi-Fi ルーター・インターネット環境に接続してご使用ください。) |
|---|
| ● | 自動時刻調整の機能がないため、電源が切れたり、電波状況が悪いためにカメラが再起動した場合など、カメラの内蔵時計が狂ったり、録画ファイル名の日時や録画映像内の時刻表示が不正確になることがあります。
(正確な日付・時刻表示が必要な場合は、Wi-Fi ルーター・インターネット環境に接続してご使用ください。) |
|---|
| -------------------------------------------------------------------------- |
設定の手順は以下となります。
(詳しくは製品付属の「かんたんご利用ガイド」をご参照ください。) |
| 1. | Android/iOS端末の[設定]→[Wi-Fi]で、カメラのSSIDをタップしてください。
カメラのSSIDは wifi-cam-○△□ のように表示されていますので wifi-cam-○△□ をタップすると自動で接続します。
(自動接続されない場合は、パスワード 00000000 を入力して接続してください。) |
| 2. | アプリを開いて[カメラリスト]→[カメラのインポート]→[カメラ検索]をタップしてください。
wifi-cam-○△□ がリストにありますのでタップしてください。カメラリストに登録されオンライン※1 となります。
なお、[カメラのインポート]→[QRコード]をタップしてからQRコードの読み取りでも登録可能です。(QRコードは付属のカメラIDラベルに記載されています。) |
| ※1 | オンラインになったら、プラグインカムアプリの[設定]→[ログインパスワード管理]から必ず[カメラパスワード]を変更してください。このとき、[管理者名]と[管理者パスワード]も必ず変更してください。
|
| ※ | 【iOS端末とカメラを直接接続する場合の制限について】
リスト上に2台以上あると、リストの一番上にあるカメラしかオンラインにならない場合があります。この場合は、該当するカメラを一番上に移動し、アプリを再立ち上げするとオンラインになります。
|
|
 |
|
 |
 |
Q15 ライブ映像の時刻が合っていない
録画映像の時刻・録画ファイル名の日時が合っていない |
| |
Wi-Fiルーターを経由してインターネット環境に接続している場合は、インターネットのタイムサーバーから現在時刻を自動取得して正確な時刻を表示する仕組みになっています。
ただし、インターネットのない環境などカメラとAndroid/iOS端末を直接接続 ※1 している場合は、カメラの内蔵時計 ※2 の手動設定が必要です。
設定の手順は以下となります。
(詳しくは製品付属の「かんたんご利用ガイド」をご参照ください。)
アプリの[設定]→[日付と時刻設定]で、まず日本標準時以外を選んで[OK]をタップ、続いて日本標準時に設定し直して[OK]をタップします。 |
| ※1 | 電源が切れたり、電波状況が悪いためにカメラが再起動した場合など、カメラ内蔵時計が狂ってしまいます。
(正確な日付・時刻表示が必要な場合は、Wi-Fi ルーター・インターネット環境に接続してご使用ください。) |
| ※2 | カメラ内蔵時計のデフォルト設定日時は「2005年1月1日」となっています。 |
|
 |
|
 |
 |
Q16 [カメラのインポート]時にカメラパスワードの変更ができない |
| |
| クイックセットアップや直接接続の設定で、[カメラのインポート]時にはカメラパスワードの変更はできません※1。カメラパスワードを過去に変更したことがない場合は、デフォルトのカメラパスワードを入力します。 |
| ※1 | カメラパスワードの変更は、オンラインになってから実行してください。
[設定]→[ログインパスワード管理]からカメラパスワードを変更します。このとき、[管理者名]と[管理者パスワード]も必ず変更してください。 |
|
 |
|
 |
 |
Q17 録画運用中は、カメラを常にオンラインにする必要はありますか? |
| |
| オンラインにする必要はありません。録画設定をオンにした後はアプリの状態に関係なく録画状態を継続します。 |
|
|
 |
 |
Q18 Android/iOS端末を増設するにはどうしたらよいですか? |
| |
| 1台目のAndroid/iOS端末の設定終了後、2台目のAndroid/iOS端末を継続して設定すると、鍵マークが出て設定できません(ペアリングスイッチは押していない)。 |
| Android/iOS端末を増設する場合は、アプリ内の[カメラのインポート]機能を使います。 |
| すでにカメラとWi-Fiルーターの接続設定(紐付け)は終了しているので、インポート機能内のカメラ検索または付属のQRコードを読みこむことで簡単に増設できます。 |
|
 |
|
 |
 |
Q19 カメラを別の場所へ移動しましたが、Android/iOS端末を
再設定する必要がありますか?
|
| |
| Android/iOS端末側の設定変更は不要です。設定済みのカメラは、別の場所へ移動してもそのまま見ることができます。 |
|
 |
|
 |
 |
Q20 1台のカメラにAndroid/iOS端末を何台まで同時に接続でき
ますか? |
| |
| アプリにカメラを登録する台数の制限はありませんが、同時に映像を見る(もしくはオンラインになる)のは、6台までとなります。 |
|
 |
|
 |
 |
Q21 2台目以降のスマホ・タブレットを追加登録したいが、付属の
カメラIDラベル(QRコードを貼ったシート)を紛失してしまい
ました |
| |
| 設定済みのAndroid/iOS端末で、下記手順で操作するとQRコードが表示されます。続いて増設するAndroid/iOS端末で、アプリのインポート機能を使って追加登録してください。(インポート機能の詳細は製品付属の「かんたんご利用ガイド」をご参照ください。) |
| |
| ● | Android端末の場合 |
|---|
| アプリを開いて[カメラリスト]→カメラ名をロングタップ→[カメラ設定]→[QRコードの生成]をタップしてください。 |
| ● | iOS端末の場合 |
|---|
| アプリを開いて[カメラリスト]→カメラ名にある[ ]をタップ→[カメラIDのQRコード]をタップしてください。 ]をタップ→[カメラIDのQRコード]をタップしてください。 |
|
|
 |
|
 |
 |
Q22 パスワードを忘れてしまいました |
| |
| カメラパスワードまたは管理者パスワードを忘れてしまった場合は、次の方法で初期設定へ戻すことができます。 |
| カメラ本体の保護カバーを開いて、ペアリングスイッチを約5秒間長押ししてください。 |
|
 |
|
 |
 |
Q23 ライブ映像が表示されない(スマートフォン・タブレットから
カメラに接続しようとしても "オフライン"(非接続の状態) に
なってしまう) |
| |
| カメラとWi-Fiルーター間の距離が離れている、または(鉄板やコンクリート壁などの)遮断物がある場合、
無線電波が弱い・届かない可能性がありますので、以下をお試しください。 |
| 1. | (可能であれば)カメラ設置場所の近くに、また遮蔽物を避けるようにWi-Fiルーターを移動する。 |
| 2. | 無線LAN中継器(リピーター)※1 をカメラとWi-Fiルーターの中間位置に設置して、無線電波を強化する。 |
| ※1 | 無線LAN中継器には、下記製品を推奨します。
・バッファロー社製WEX-733DHP、WEX-733D、WEX-G300
(2016年1月現在) |
|
 |
|
 |
 |
Q24 ライブ映像の再生が非常に不安定、映像が滑らかに表示されない |
| |
| カメラとWi-Fiルーター間の距離が離れている、または(鉄板やコンクリート壁などの)遮断物がある場合、
無線電波が弱い・届かない可能性がありますので、以下をお試しください。 |
| 1. | (可能であれば)カメラ設置場所の近くに、また遮蔽物を避けるようにWi-Fiルーターを移動する。 |
| 2. | 無線LAN中継器(リピーター)※1 をカメラとWi-Fiルーターの中間位置に設置して、無線電波を強化する。 |
| 3. | アプリの[画質設定]を低解像度[640x480]に設定する。 |
| ※1 | 無線LAN中継器には、下記製品を推奨します。
・バッファロー社製WEX-733DHP、WEX-733D、WEX-G300
(2016年1月現在) |
|
 |
|
 |
 |
Q25 専用アプリ(Android版)を端末にインストールする |
| |
Android版アプリ※1 は、別紙  「専用アプリをインストールする」の手順にしたがって実行してください。 「専用アプリをインストールする」の手順にしたがって実行してください。 |
| (一方、iOS版アプリについては、[App Store] から "PlugInCam" を検索してインストールしていただけます。) |
| ※1 | 本アプリは32bit版のみ提供しています。そのため32bit版アプリに非対応の端末※2 にはインストールできません。 |
| ※2 | 非対応の端末例:Google Pixel 7/ Pixel 7 Pro(2022年12月現在) |
|
 |